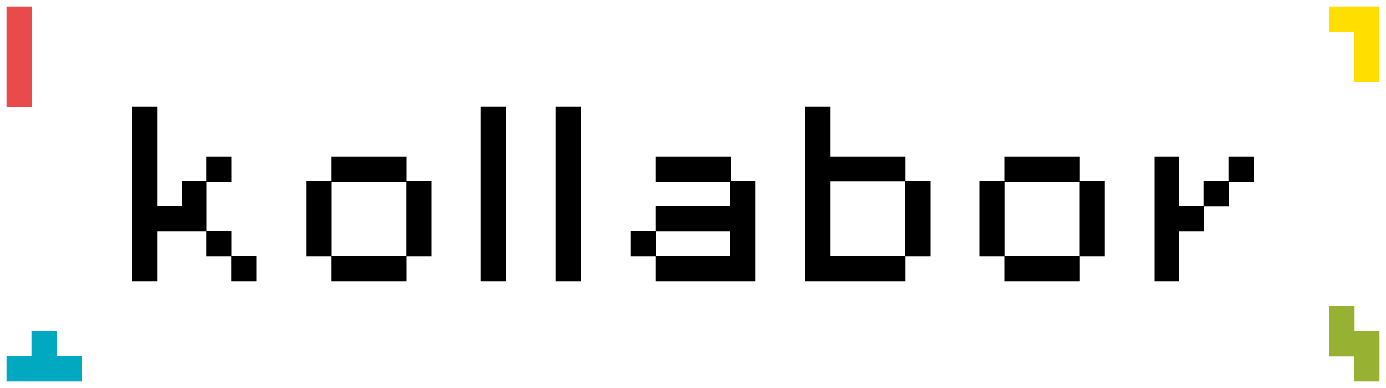Microsoft MakeCode
Ebben a részben már majdnem belecsapunk a lecsóba és már majdnem megismerkedünk a programozás legfontosabb alapjaival, csak előbb bemutatjuk a szoftvert, amit a szemléltetéshez fogunk használni. Ez nem más, mint a Microsoft MakeCode, ami egy ingyenes, böngészőben is futtatható alkalmazás, melynek több változata is létezik. Van olyan, amivel 2D játékokat lehet készíteni, van olyan, amit Minecraft-hoz lehet csatlakoztatni pl. csirke eső programozásához, de van LEGO Mindstorms kompatibilis verzió is, hogy csak néhányat említsek. Mi a Micro Bit-ekre kihegyezett változatot fogjuk használni, de magára a kütyüre nem is lesz szükségünk az elején, mivel a MakeCode-ban van egy egyszerű Micro Bit szimulátor, amin megnézhetjük, hogy hogyan futna le a programunk egy valódi Micro Bit-en.
makecode.microbit.org
A MakeCode elindításához nincs más dolgunk, mint számítógépen, tableten vagy akár okostelefonon megnyitni a makecode.microbit.org oldalt egy nem túl öreg böngésző segítségével – friss Mozilla Firefox, Safari, Google Chrome vagy egyéb Chromium alapú böngészőkkel igencsak jók vagyunk. Ha valaki jobban szeretne egy Internetkapcsolat nélkül is működő telepíthető verziót használni a MakeCode-ból, az Windows vagy macOS platformokon ezt is megteheti; a telepítőt a makecode.microbit.org/offline-app oldalról lehet letölteni. A videóban a webes verzió lesz látható, de ennek felülete teljesen megegyezik a telepíthetőével.
New Project
A MakeCode indításakor a Főoldal, egy üdvözlőképernyő jelenik meg: itt lehet új programot – azaz projektet – kezdeni, korábbiakat megnyitni, illetve rendelkezésünkre áll egy csomó tutorial és oktatóvideó is; na ezekkel most nem fogunk foglalkozni, inkább indítunk egy új projektet a New Project gombra kattintva. Ezzel meg is nyílik a szerkesztőfelület, melynek nyelvét pár kattintással átállíthatjuk magyarra. Itt jegyezném meg, hogy a magyar nyelvű fordítás teljesen vállalható minőségű, bár itt-ott picit hiányos, szóval senki ne essen pánikba, ha helyenként angol nyelvű kifejezésekbe ütközünk.
Pár mondatban bemutatom a szerkesztőfelület elemeit. Felül található egy navigációs sáv; innen tudunk bármikor visszatérni a Főoldalra, generálhatunk közvetlen linket az általunk összerakott programhoz, hogy azt másokkal megosszunk; válthatunk a vizuális programozás és a JavaScript alapú programkód nézet között, igénybe vehetjük a súgót, módosíthatjuk a projekt és a MakeCode beállításait és a Microsoft logóra kattintással eljuthatunk az összes MakeCode verziót felsorakoztató oldalra.
A szimulátor
A MakeCode szerkesztő bal oldalán található a szimulátor, ami egy virtuális Micro Bit, melyen bármikor lefuttatható a program, amit összeállítottunk. A szimulátort a Micro Bit képe alatt található gombokkal tudjuk ki-bekapcsolni, újraindítani, lelassítani vagy elnémítani; de lehetőségünk van teljes képernyős módra váltani is.
A szimulátortól jobbra találhatók típus szerint kategorizálva a blokkok, melyből a programunkat vizuálisan állíthatjuk össze. Egy ilyen kategóriára kattintva kinyílik egy „fiók”, amiben a blokkok találhatók, és innen lehet őket áthúzni a „vászonra”, mely jobb oldalon található. A vásznon tetszőlegesen pakolászhatjuk ezeket a blokkokat, valamint másolhatjuk vagy törölhetjük is őket. Ha épp nincs szükségünk a szimulátorra, a bal oldali oldalsávot össze is csukhatjuk, így több hely marad a blokkoknak.
A blokkok
A blokkokat kattintással tudjuk kijelölni, ekkor egy kis sárga körvonalat kapnak. A kijelölt blokk a klasszikus CTRL+C (vagy CMD+C) billentyűkombináció segítségével másolható a vágólapra, onnan CTRL+V (vagy CMD+V) segítségével beilleszthető, Delete gombbal pedig törölhető. Kevésbé billentyűzetbarát felhasználók nyugodtan használhatják a helyi menüket is: jobbklikk egy blokkra, majd a Másolat készítés menüpont segítségével klónozhatók a blokkok, a „Blokk törlése” segítségével pedig kukázhatóak. Apropó kuka: a blokkokat a kategória-lista fölé húzva is eltávolíthatjuk. Ha a „vászonra” nyomunk jobbklikket, a helyi menüből kérhetjük a blokkok elrendezését vagy az összes blokk törlését. Fontos megjegyezni, hogy mint egy csomó másik programban, itt is lehetőségünk van „visszacsinálni” dolgokat: a Visszavon és Mégis gombokat a jobb alsó sarokban találjuk, vagy használhatjuk a CTRL+Z és CTRL+SHIFT+Z gombokat is a billentyűzeten – macOS alatt CTRL helyett persze itt is CMD a megfejtés. A jobb alsó sarokban találunk zoom lehetőséget is, ezt a funkciót CTRL (vagy CMD) gomb lenyomása közben az egér görgőjének tekergetésével is elérjük.
Mentés
A MakeCode folyamatosan és automatikusan menti a projektünket, de nem árt, ha adunk neki valamilyen nevet már az elején – ezt alul a bal oldalon található szövegmező segítségével tehetjük meg. A flopi ikonra kattintással a projektet fájlként el is menthetjük az eszközünkre; ezt később úgy tudjuk megnyitni, hogy a fájlt behúzzuk a MakeCode ablakába, vagy a Főoldalon megnyomjuk az Importálás gombot és betallózzuk azt. A főoldalon egyébként ott sorakoznak a legutóbbi projektjeink is, melyeket a webböngészőnk tárol el; ezek egy kattintással ismételten megnyithatók.
Rakjuk össze a programot
Végezetül rakjuk össze első programunkat, a Micro Bit „hello world”-jét: jelenítsünk meg valamit, mondjuk egy kis grafikát a LED mátrix kijelzőn. Ehhez az Alapok kategóriába érdemes befáradni, itt található például a ledek bekapcsolása nevű blokk, mely segítségével megrajzolhatunk és megjeleníthetünk egy 5 x 5 pixel felbontású „képet” a kijelzőn. Egér, touchpad, érintés vagy telepátia segítségével markoljuk fel ezt a blokkot és húzzuk át a „vászonra”. Ha csak a semmi kellős közepén helyezzük el, láthatjuk, hogy az eredeti kék blokk meglehetősen elsápadt a művelet során. Ez azért van, mert ez egy parancs blokk, melynek tetején kis bemélyedés, alján pedig kitüremkedés található; ezzel is jelzi azt, hogy kapcsolódnia kéne valamihez, nem állhat önmagában. Vagyis állhat, csak akkor soha nem fogja teljesíteni a feladatát, nem fog lefutni.
Esemény blokkok
A „vásznon” viszont már a projekt létrehozása óta van két másik blokk is, melyről véletlenül direkt elfelejtettem eddig szólni. Ezek a blokkok úgynevezett esemény blokkok, melyek remekül megvannak magukban is, ha kicsit üresen és céltalanul is eleinte. Az esemény blokkokat onnan lehet felismerni, hogy a közepükön egy jókora lyuk tátong, a parancs blokkokon látható bemélyedés és kitüremkedés párjául szolgáló kitüremkedéssel és bemélyedéssel. Ez nem is véletlen: a parancs blokkok tökéletesen passzolnak az esemény blokkokba.
Akár az Indításkor, akár az Állandóban blokkba pattintjuk be a ledek bekapcsolása blokkot, ugyanazt az eredményt kapjuk: a virtuális Micro Bit-en megjelenik a rajzunk. Na de miért, mire jó ez, mi ebben a hoppá, mi értelme van ennek és hány éves a kapitány? A következő részben megtudhatjátok. Kivéve az utolsót.